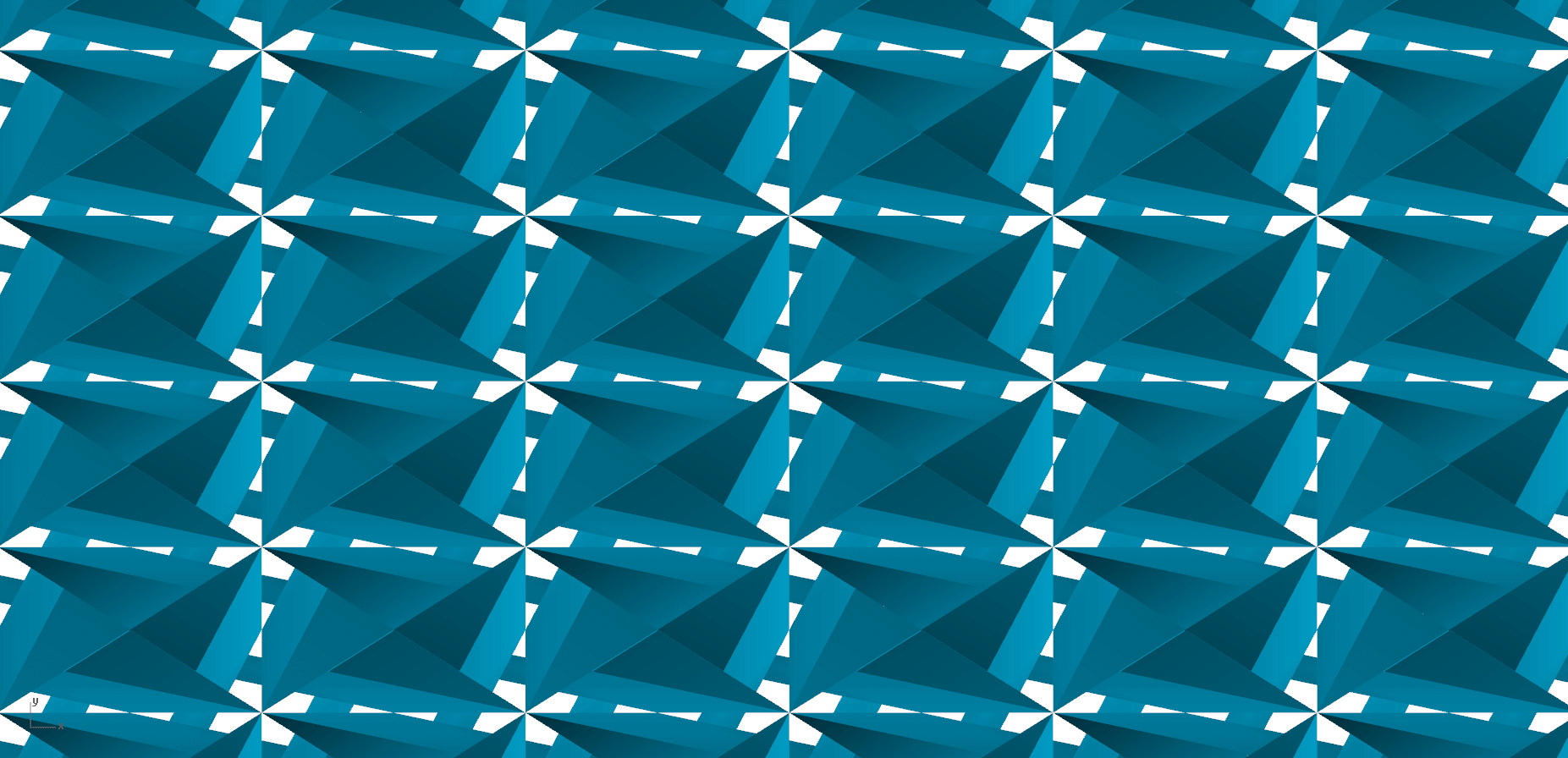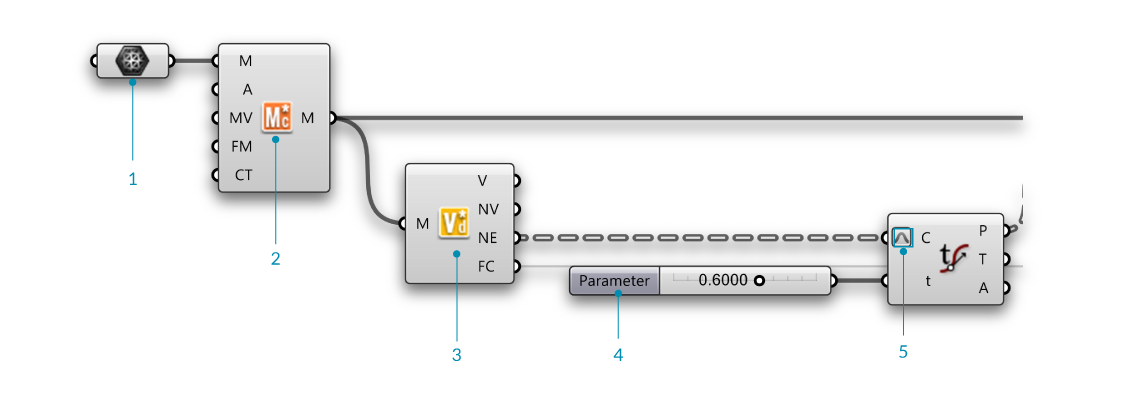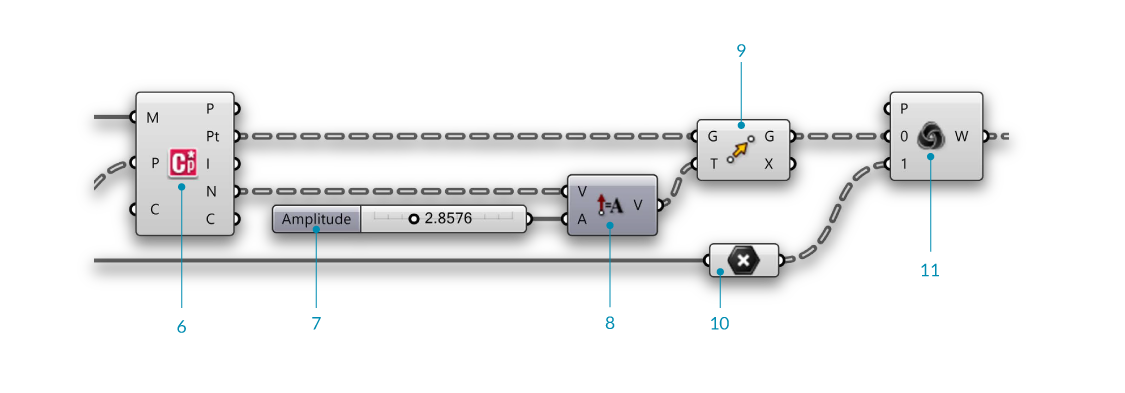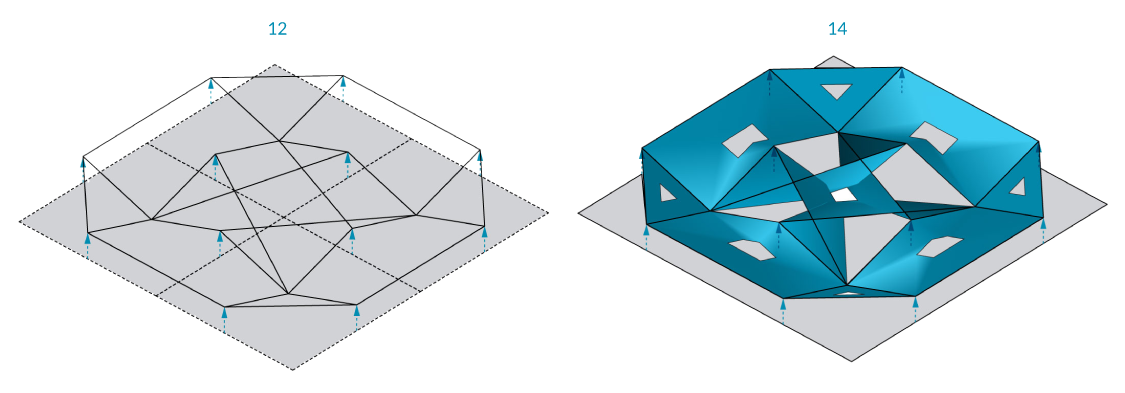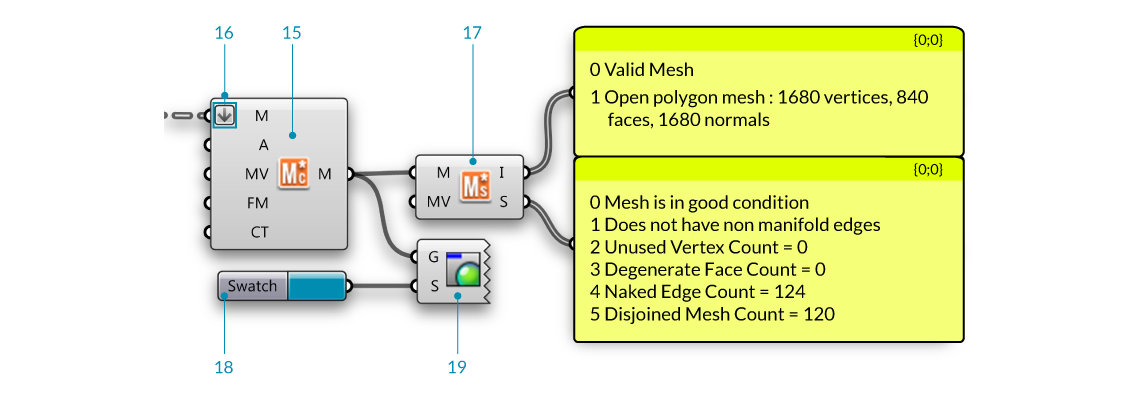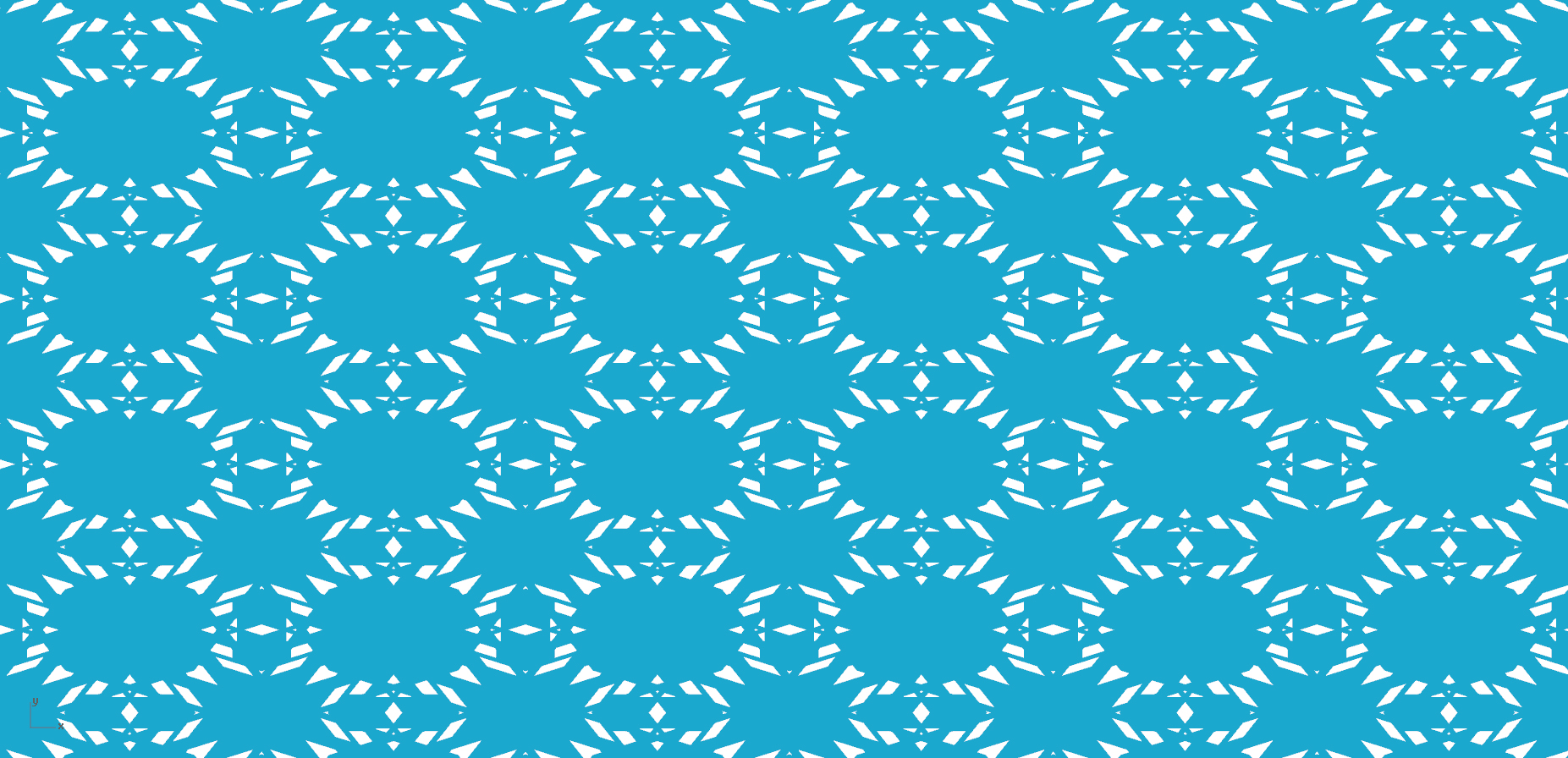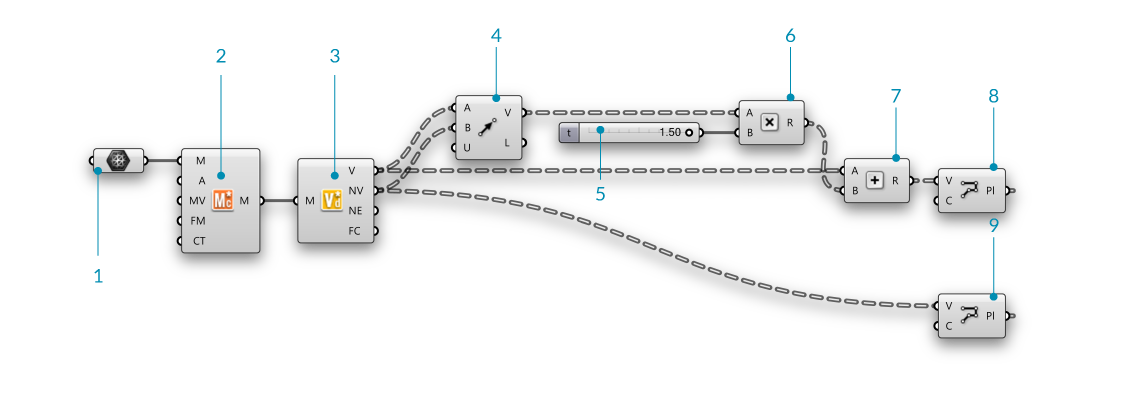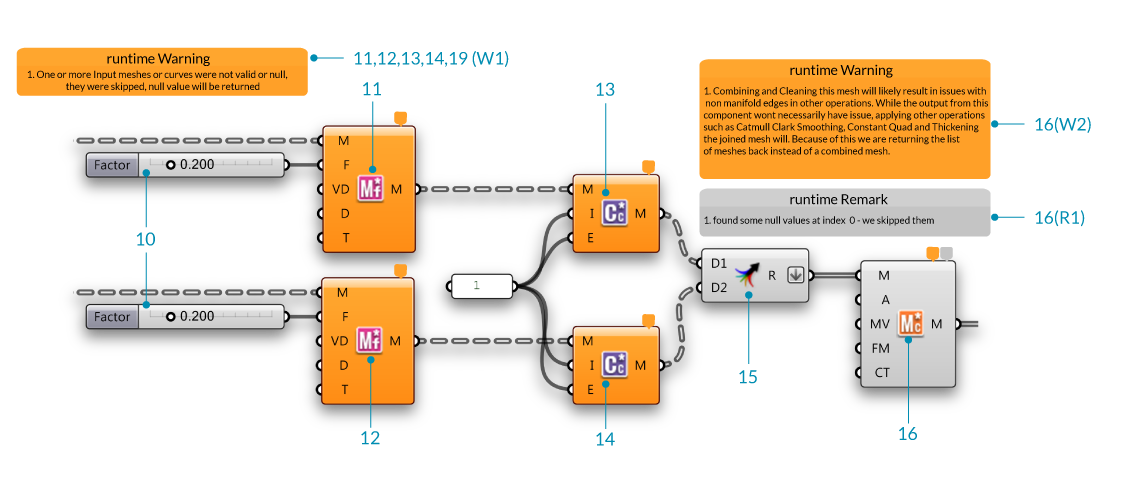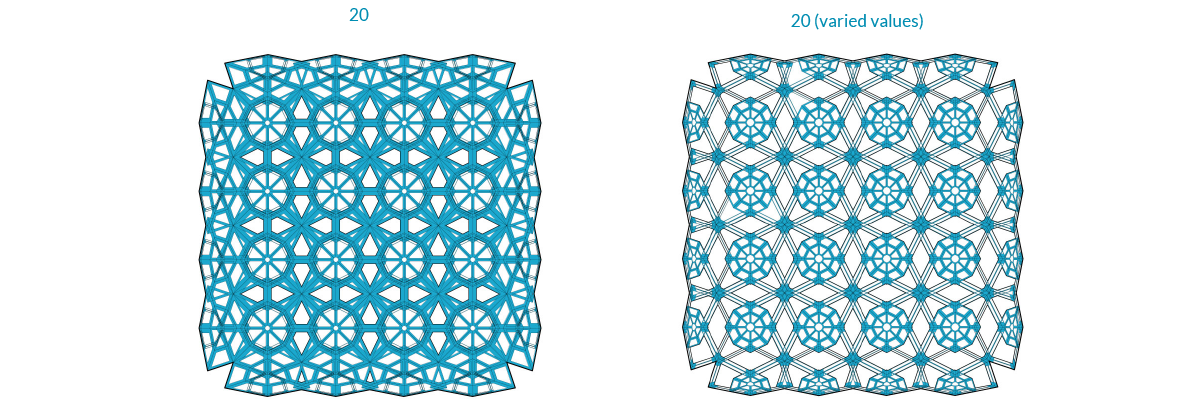2.1.5. Element* Изучение применения в архитектуре
В этом разделе мы проработает простой пример, в качестве введения в работу с инструментами Element. Мы изучим некоторые паттерны и обработку фасадов в области архитектуры, где мы подключим структуру данных Half Edge вместе с базовыми компонентами Element без использования характеристик per vertex.

2.1.5.1 Пример 1
Файлы упражнения, которые сопровождают этот раздел: Download
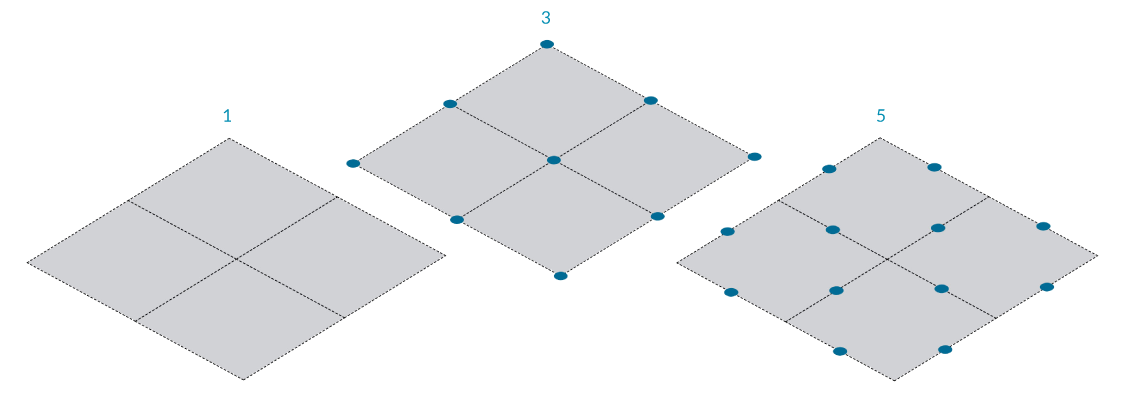
| 00. | Создайте плоскость mesh в Rhino с XFaces = 2 и YFaces = 2 и запустите новое определение, набрав Ctrl-N (в Grasshopper) | |
| 01. | Зайдите в Params/Geometry/Mesh - вытащите контейнер Mesh на холст |  |
| 01b. | Чтобы привязать mesh в Rhino, кликните правой клавишей мыши по компоненту Mesh и выберите "Set one Mesh". Мы будем использовать простую плоскость mesh в ходе работы с этим определением, но вы можете заменить эту mesh вашей собственной |
|
| 02. | Зайдите в Element*/Utility/Mesh Combine and Clean - перетащите компонент Element* Mesh Combine and Clean на холст | 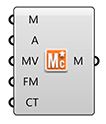 |
| 03. | Зайдите в Element*/Data/Vertex Neighbors - перетащите компонент Element* Vertex Neighbors на холст |  |
| 04. | Зайдите в Params/Input/Number Slider - перетащите компонент Number Slider на холст и установите следующие значения:
Upper Limit: 1.0000 |
|
| 05. | Зайдите в Curve/Analysis/Evaluate Curve - перетащите компонент Evaluate Curve на холст | 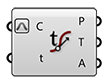 |
| 05b. | Соедините выход Neighbouring Edges (NE) компонента Element* Vertex Neighbors с входом Curve (C) компонента Evaluate Curve | |
| 05c. | Соедините слайдер Number Slider с входом Float (t) компонента Evaluate Curve и установите значение на 0.5000 | |
| 05d. | Кликните правой клавишей по входу Curve (C) компонента Evaluate Curve и выберите Reparameterize |
| 06. | Зайдите в Element*/Analyse/Mesh Closest Point - перетащите компонент Element* Mesh Closest Point на холст |  |
| 06a. | Соедините выход Mesh (M) компонента Element*/Utility/Mesh Combine and Clean с входом Mesh (M) компонента Element* Mesh Closest Point | |
| 06b. | Соедините выход Points (P) компонента Curve/Analysis/Evaluate Curve с входом Point (P) компонента Element* Mesh Closest Point | |
| 07. | Зайдите в Params/Input/Number Slider - вытащите компонент Number Slider на холст и установите следующие значения:
Lower Limit:0 Upper Limit: 10.000 |
|
| 08. | Зайдите в Vector/Vector/Amplitude - перетащите компонент Amplitude на холст |  |
| 09. | Зайдите в Transform/Euclidean/Move - перетащите компонент Move на холст |  |
| 10. | Зайдите в Params/Geometry/Point - перетащите компонент Point на холст |  |
| 10b. | Соедините выход Face Centers (FC) компонента Element* Vertex Neighbors с компонентом Point | |
| 11. | Зайдите в Sets/List/Weave - перетащите компонент Weave на холст |  |
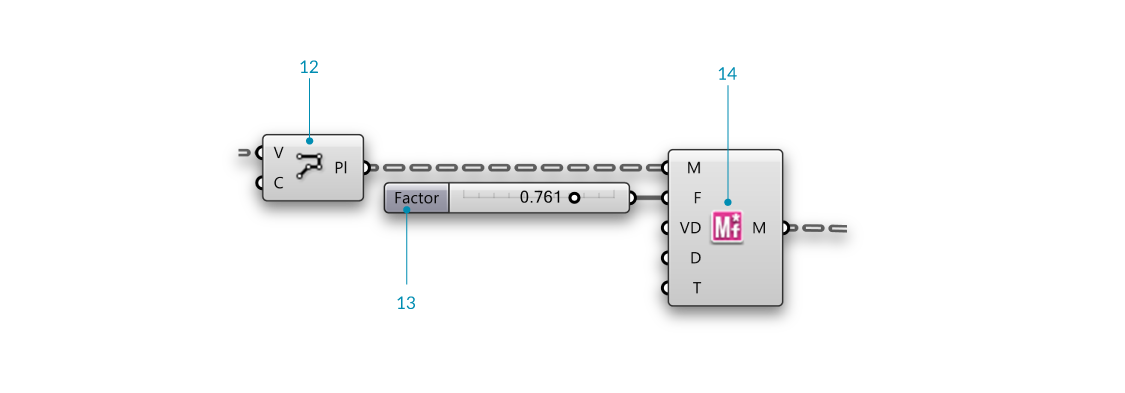
| 12. | Зайдите в Curve/Primitive/Polyline - перетащите компонент Polyline на холст |  |
| 12b. | Соедините выход Weave (W) компонента Weave с входом Vertices (V) компонента Polyline | |
| 12c. | Кликните правой клавишей мыши по входу Closed (C) компонента Polyline, кликните по "Set Boolean" и выберите значение True Так мы создали закрытую полилинию. |
|
| 13. | Зайдите в Params/Input/Number Slider - перетащите компонент Number Silder на холст. Мы будем использовать по умолчанию диапазон от 0 до 1 для этого слайдера. | |
| 14. | Зайдите в Element*/Transform/Mesh Frame - перетащите компонент Element* Mesh Frame на холст. |  |
| 14b. | Соедините выход Polyline (Pl) компонента Polyline с входом Geometry (G) компонента Mesh Frame Заметьте, что компонент **Mesh Frame** может принимать в качестве входа как mesh, так и список закрытых полилиний кривых |
|
| 14c. | Подключите слайдер Number Slider к входу Factor (F) компонента Mesh Frame |
| 15. | Зайдите в Element*/Utility/Mesh Combine and Clean - перетащите компонент Element* Mesh Combine and Clean на холст | 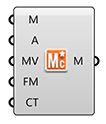 |
| 15b. | Кликните правой клавишей мыши по входу Combine Type (CT) компонента Element* Mesh Combine and Clean, кликните по "Set Integer" и установите значение 1. Вход Combine Type имеет две опции (0, которая объединяет и очищает mesh) и (1, которая соединяет mesh в список и не смешивает вершины). IВ этом примере мы хотим соединить mesh |
|
| 16. | Кликните правой клавишей мыши по входу Mesh (M) компонента Element* Mesh Combine and Clean и выберите "Flatten". После этого мы сможем соединить список mesh. |
|
| 17. | Зайдите в Element*/Utility/Mesh Status - перетащите компонент Element* Mesh Status на холст |  |
| 17b | Соедините выходы Info (I) и Status (S) компонента Element* Mesh Status с компонентом Params/Input/Panel Выход mesh **Info** содержит информацию о правильности mesh, закрытом или открытом типе и о количестве компонентов mesh (вершины, полигоны, нормали). **Status** mesh информирует пользователя о том, в "хорошем" ли состоянии mesh, а также передает данные о неоднородных ребрах, количестве неиспользованных вершин, количестве неправильных полигонов, количестве naked ребер и количестве необъединенных mesh. |
|
| 18. | Зайдите в Params/Input/Colour Swatch - перетащите компонент Colour Swatch на холст | |
| 19. | Зайдите в Display/Preview/Custom Preview - перетащите компонент Custom Preview на холст |
2.1.5.2 Пример 2
Файлы упражнения, которые сопровождают этот раздел: Download
| 00. | Создайте плоскость mesh в Rhino с XFaces = 2 и YFaces = 2 и запустите новое определение, набрав Ctrl-N (в Grasshopper) | |
| 01. | Зайдите в Params/Geometry/Mesh - перетащите компонент Mesh на холст |  |
| 01b. | Чтобы привязать mesh в Rhino, кликните правой клавишей мыши по компоненту Mesh и выберите "Set one Mesh". Мы будем использовать простую плоскость mesh в ходе работы с этим определением, но вы можете заменить эту mesh вашей собственной |
|
| 02. | Зайдите в Element*/Utility/Mesh Combine and Clean - перетащите компонент Element* Mesh Combine and Clean на холст | 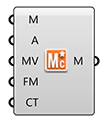 |
| 03. | Зайдите в Element*/Data/Vertex Neighbors - перетащите компонент Element* Vertex Neighbors на холст |  |
| 04. | Зайдите в Vector/Vector/Vector2Pt - перетащите компонент Vector2Pt на холст | 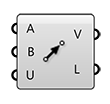 |
| 05. | Зайдите в Params/Input/Number Slider - перетащите компонент Number Slider на холст и установите следующие значения:
Lower Limit:0 Upper Limit: 2.000 |
|
| 06. | Зайдите в Maths/Operator/Multiplication - перетащите компонент Multiplication на холст |  |
| 07. | Зайдите в Maths/Operators/Addition - перетащите два компонента Addition на холст |  |
| 08. | Зайдите в Curve/Primitive/Polyline - перетащите компонент Polyline на холст |  |
| 09. | Зайдите в Curve/Primitive/Polyline - перетащите компонент Polyline на холст |  |
| 10. | Зайдите в Params/Input/Number Slider - перетащите компонент Number Slider на холст и установите следующие значения:
Lower Limit:0 Upper Limit: 1.000 |
|
| 11,12. | Зайдите в Element*/Transform/Mesh Frame - перетащите компонент Element* Mesh Frame на холст. |  |
| 11b,12b. | Соедините выход Polyline (Pl) компонента Polyline с входом Geometry (G) компонента Mesh Frame Заметьте, что компонент **Mesh Frame** может принимать в качестве входа как mesh, так и список закрытых полилиний кривых |
|
| 11c,12c. | Подключите Number Slider (10) к входу Factor (F) компонента Mesh Frame | |
| 13,14. | Зайдите в Element*/Subdivide/Catmull Clark Subdivision - перетащите компонент Catmull Clark Subdivision на холст Мы установим значение входа Iterations (I) на 1, также как и значение входа **Edge Condition** (E) на 1. Опции входа edge condition следующие 0 = Общая фиксация, 1 == Сглаживание, 2 == Фиксация Углов. |
 |
| 15. | Зайдите в Sets/Tree/Merge - вытащите два компонента Merge на холст |  |
| 15b. | Right click the Result (R) output of the Merge component and click "Flatten". | |
| 16. | Зайдите в Element*/Utility/Mesh Combine and Clean - перетащите компонент Element* Mesh Combine and Clean на холст | 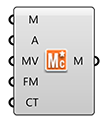 |
У компонентов имеются подробные замечания и предупреждения, информирующие пользователя о текущих или возможных проблемах, которые могут возникнуть после итерации с другими компонентами. В некоторых случаях вы можете использовать компонент Element Combine and Clean чтобы объединить одинаковые вершины на mesh, что может привести к неоднородным ребрам, если в дальнейшем mesh будет утолщена. Компонент Element Combine and Clean проинформирует вас об этом моменте и о том, что он вернет список обратно. У вас есть возможность установить Combine Type на значение 1, которое объединит mesh в список, но не объединит идентичные вершины.
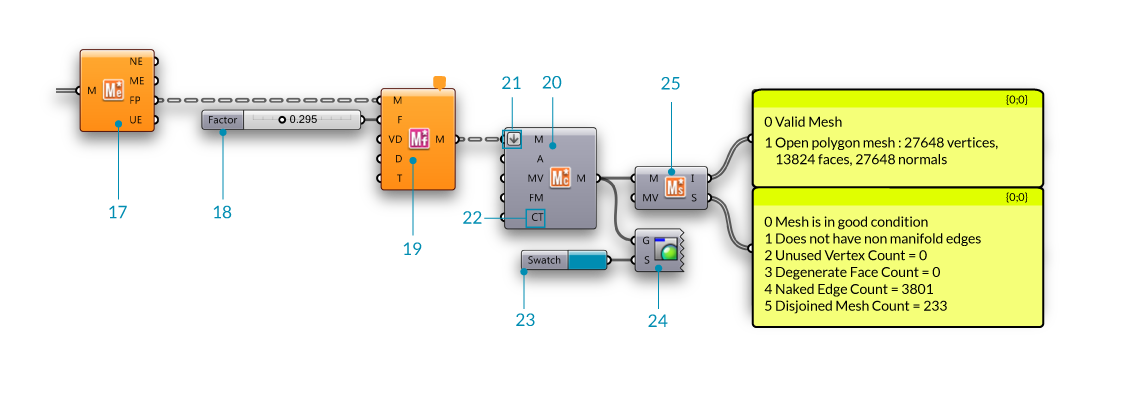
| 17. | Зайдите в Element*/Utility/Mesh Edges - перетащите компонент Element* Mesh Edges на холст |  |
| 17b | Соедините выход Mesh (M) компонента Element* Mesh Combine and Clean (16) с входом Mesh (M) компонента Element* Mesh Edges | |
| 18. | Зайдите в Params/Input/Number Slider - перетащите компонент Number Slider на холст и установите следующие значения:
Lower Limit:0 Upper Limit: 1.000 |
|
| 19. | Зайдите в Element*/Transform/Mesh Frame - перетащите компонент Element* Mesh Frame на холст. |  |
| 19b | Соедините выход Face Polylines (FP) компонента Element* Mesh Edges с входом Mesh (M) компонента Element* Mesh Frame | |
| 19c | Подключите Number Slider к входу Float (f) компонента Element* Mesh Frame | |
| 20. | Зайдите в Element*/Utility/Mesh Combine and Clean - перетащите компонент Element* Mesh Combine and Clean на холст | 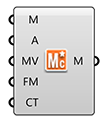 |
| 21. | Кликните правой клавишей мыши по входу Mesh (M) компонента Element* Mesh Combine and Clean и выберите "Flatten". | |
| 22. | Кликните правой клавишей мыши по входу Combine Type (CT) компонента Element* Mesh Combine and Clean, кликните по "Set Integer" и установите значение 1. Вход Combine Type имеет две опции (0, которая объединяет и очищает mesh) и (1, которая соединяет mesh в список, но не совмещает вершины). В этом примере мы хотим соединить несколько mesh |
|
| 23. | Зайдите в Params/Input/Colour Swatch - перетащите компонент Colour Swatch на холст | |
| 24. | Зайдите в Display/Preview/Custom Preview - перетащите компонент Custom Preview на холст | |
| 25. | Зайдите в Element*/Utility/Mesh Status - перетащите компонент Element* Mesh Status на холст |  |
| 25b | Соедините выходы Info (I) и Status (S) компонента Element* Mesh Status с компонентом Params/Input/Panel Выход mesh **Info** содержит информацию о правильности mesh, закрытом или открытом типе и о количестве компонентов mesh (вершины, полигоны, нормали). **Status** mesh информирует пользователя о том, в "хорошем" ли состоянии Mesh, а также передает данные о неоднородных ребрах, количестве неиспользованных вершин, количестве неправильных полигонов, количестве naked ребер и количестве необъединенных mesh. |